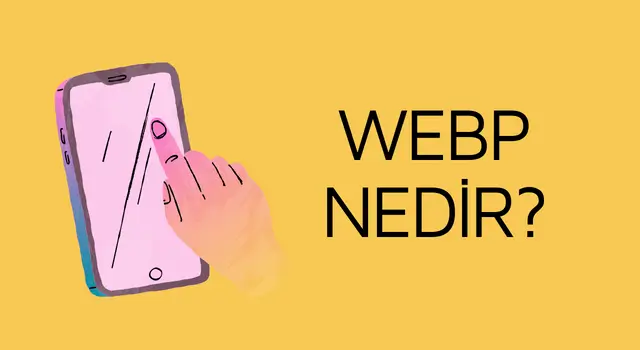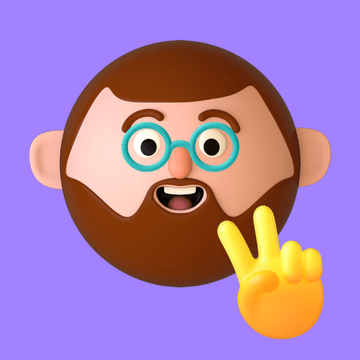Bugün sizlere web sitenizin yüklenme hızını ışık hızına çıkaracak bir sihirbazdan bahsedeceğim: WebP!
Web sitenizin yüklenme hızı, kullanıcı deneyimi ve arama motoru sıralamaları için kritik önem taşır. WebP, JPEG ve PNG’den çok daha küçük boyutlarda yüksek kaliteli görseller sunarak web sitenizin ışık hızında yüklenmesine yardımcı olabilir. Bu gizemli dünyayı keşfedin ve sitenizin dönüşümünü izleyin!
WebP Nedir Ne İşe Yarar?
WebP, Google tarafından geliştirilmiş, JPEG ve PNG’ye kıyasla daha küçük boyutlu ama aynı kaliteyi sunan bir görüntü formatıdır. Bu formatı kullanarak web sitenizdeki görsellerin boyutunu küçülterek yüklenme hızını önemli ölçüde artırabilirsiniz.
WebP mi JPG mi?
WebP, JPG’ye kıyasla daha küçük boyut sunar. Bu da daha hızlı sayfa yükleme anlamına gelir. Üstelik WebP, şeffaflık desteği de sunar, bu da PNG’nin sunduğu bir özelliktir.
PNG mi Daha İyi JPG mi?
PNG, kayıpsız bir sıkıştırma yöntemi kullanır, bu da görüntünün netliğini korur. JPG ise kayıplı bir sıkıştırma yöntemi kullanır, bu da görüntüde bazı kayıplara neden olabilir. Ancak WebP, hem kayıplı hem de kayıpsız sıkıştırma yöntemlerini kullanarak PNG ve JPG’nin en iyi özelliklerini birleştirir.
JPG ve JPEG Aynı Şey mi?
Evet, JPG ve JPEG aynı şeydir. İkisi de aynı görüntü formatını ifade eder.
WebP’yi Kullanmaya Nasıl Başlarım?
WebP’yi kullanmaya başlamak çok kolay! Görsellerinizi WebP formatına dönüştürmek için birçok ücretsiz araç mevcut. Ayrıca, WordPress gibi birçok CMS platformu da WebP formatını doğrudan destekliyor.
WebP Kullanmanın Avantajları:
- Daha hızlı sayfa yükleme süresi
- Daha az bant genişliği kullanımı
- Daha iyi görüntü kalitesi
- Şeffaflık desteği
WebP Kullanmanın Dezavantajları:
- Tüm tarayıcılar tarafından desteklenmiyor (Ancak, tarayıcı desteği her geçen gün artıyor.)
AVIF mi WebP mi? Hangisi Daha İyi?
WebP ve AVIF, web sitelerinde kullanılan görsellerin boyutunu küçültmek ve yüklenme hızını artırmak için kullanılan iki yeni görüntü formatıdır. Her iki format da JPEG ve PNG’ye kıyasla önemli ölçüde daha küçük boyut sunar.
Peki, hangisi daha iyi?
AVIF’in Avantajları:
- WebP’den daha küçük boyut
- Daha iyi görüntü kalitesi
- HDR (Yüksek Dinamik Aralık) desteği
- Daha geniş renk gamı
WebP’nin Avantajları:
- Daha yaygın tarayıcı desteği
- Daha basit dosya formatı
- Daha hızlı dönüştürme süresi
Genel Değerlendirme:
- Dosya boyutu sizin için en önemli kriterse, AVIF daha iyi bir seçimdir.
- Görüntü kalitesi sizin için daha önemliyse, AVIF yine daha iyi bir seçimdir.
- Tarayıcı desteği sizin için önemliyse, WebP daha iyi bir seçimdir.
- Hızlı dönüştürme sizin için önemliyse, WebP daha iyi bir seçimdir.
Özetle:
- Hem AVIF hem de WebP, JPEG ve PNG’ye kıyasla daha iyi seçeneklerdir.
- Hangi formatın sizin için daha iyi olduğu, önceliklerinize bağlıdır.
Ek Bilgiler:
WordPress’te WebP Kullanmanın Kolay Yolları
WebP, web sitenizin yüklenme hızını ve performansını artırmak için kullanabileceğiniz en iyi araçlardan biridir. WordPress, WebP formatını doğrudan desteklemediğinden, kullanmaya başlamadan önce bazı ek adımlar atmanız gerekir.
WebP’yi WordPress’te kullanmanın iki ana yolu vardır:
1. Eklenti Kullanma:
WebP’yi WordPress’te kullanmanın en kolay yolu, bir eklenti kullanmaktır. Birçok ücretsiz ve ücretli WebP eklentisi mevcuttur. En popüler eklentilerden bazıları şunlardır:
- WebP Express: Görüntülerinizi otomatik olarak WebP’ye dönüştürür ve HTML kodunuza WebP sürümünü ekler.
- ShortPixel: Görüntülerinizi otomatik olarak WebP’ye dönüştürür ve ayrıca onları sıkıştırır.
- EWWW Image Optimizer: Görüntülerinizi otomatik olarak WebP’ye dönüştürür ve ayrıca onları sıkıştırır ve diğer optimizasyonlar yapar.
2. Kod Kullanma:
Eklenti kullanmak istemiyorsanız, WebP’yi WordPress’te kullanmak için kod kullanabilirsiniz. Bunu yapmak için, temanızın functions.php dosyasına aşağıdaki kodu eklemeniz gerekir:
PHP
add_filter( 'wp_generate_attachment_metadata', 'convert_to_webp', 10, 2 );
function convert_to_webp( $metadata, $attachment_id ) {
$image_path = get_attached_file( $attachment_id );
if ( ! file_exists( $image_path ) ) {
return $metadata;
}
$webp_path = $image_path . '.webp';
if ( ! file_exists( $webp_path ) ) {
$image = imagecreatefromjpeg( $image_path );
imagewebp( $image, $webp_path );
imagedestroy( $image );
}
$metadata['sizes']['webp'] = array(
'width' => $metadata['width'],
'height' => $metadata['height'],
'file' => $webp_path,
'mime_type' => 'image/webp',
);
return $metadata;
}
Bu kod, tüm yeni yüklediğiniz görsellerin otomatik olarak WebP’ye dönüştürülmesini sağlar.
Hangi yöntemi seçerseniz seçin, WebP’yi WordPress’te kullanmak web sitenizin yüklenme hızını ve performansını önemli ölçüde artıracaktır.
Litespeed ile Webp kullanımı:
LiteSpeed Web Server, WebP görüntülerini doğal olarak destekler ve sitenizin performansını artırmak üzere WebP’yi etkili bir şekilde kullanabilmenizi sağlar. İşte LiteSpeed ile WebP kullanmanın temel adımları:
1. LiteSpeed Cache eklentisini kurun ve etkinleştirin
LiteSpeed Web Server ile tam uyumlu çalışan ücretsiz bir WordPress eklentisi olan LiteSpeed Cache’i kullanmak WebP’den yararlanmanın en kolay yoludur. Bu eklentiyi WordPress eklenti havuzundan bulabilir, yükleyip etkinleştirebilirsiniz.
2. WebP Dönüşümünü Etkinleştirin
- LiteSpeed Cache paneline gidin (WordPress yönetici panelinde).
- “Image Optimization” (Görsel Optimizasyonu) sekmesine tıklayın.
- “Image WebP Replacement” (WebP Görsel Değiştirme) seçeneğini “ON” olarak ayarlayın.
- Ayarlarınızı kaydedin.
3. Görselleri Optimize Edin
LiteSpeed Cache artık JPEG ve PNG görsellerinizi otomatik olarak WebP’ye dönüştürecektir. Mevcut görsellerinizin optimize edildiğinden emin olmak için:
- “Image Optimization” (Görsel Optimizasyonu) sekmesinde “Gather Image Data” (Görsel Verilerini Topla) düğmesini tıklayın.
- Ardından “Send Optimization Request” (Optimizasyon Talebi Gönder) düğmesini tıklayın.
4. WebP Gösterimini Doğrulayın
WebP dönüşümü ve kullanımı şu şekillerde doğrulanabilir:
- Herhangi bir görsele sağ tıklayıp “Inspect” (İncele) ya da tarayıcınızın eşdeğer özelliğini seçin. Görselin dosya uzantısının
.webpolduğunu görmelisiniz. - Tarayıcınızın Geliştirici Araçlarını açın. Ağ (Network) sekmesinde yüklenen görsel kaynaklarında
.webpuzantılı dosyaların olup olmadığına bakın.
LiteSpeed ile WebP Kullanmanın Avantajları
- Kolay Kurulum: LiteSpeed Cache eklentisi ile WebP kullanımı inanılmaz derecede basittir.
- Otomatik Dönüştürme: Eklenti, yüklenen resimleri arka planda otomatik olarak WebP’ye dönüştürür.
- Akıllı Kullanım: LiteSpeed, yalnızca WebP desteği olan tarayıcılara WebP görselleri sunarak tarayıcı uyumluluğunu sağlar.
- Gelişmiş Ayarlar: Dilerseniz .htaccess dosyanızı düzenleyerek veya LiteSpeed Cache’in ayarlarını inceleyerek WebP kullanımı üzerinde daha fazla kontrol sahibi olabilirsiniz.
Ek Bilgiler
- LiteSpeed WebP belgeleri: https://docs.litespeedtech.com/lscache/lscwp/imageopt/
LiteSpeed kullanıyorsanız WebP’yi kolayca kullanmaya başlayabilir ve web sitenizin yükleme hızında gözle görülür iyileşmeler elde edebilirsiniz!
Apache ile WebP Kullanımı
Apache web sunucusunda WebP’yi kullanmak, web sitenizin yüklenme hızını ve performansını önemli ölçüde artırmanın harika bir yoludur. Bunu yapmak için iki temel yönteminiz var:
1. mod_rewrite ile URL Yönlendirme:
- mod_rewrite modülünü Apache’de etkinleştirin.
.htaccessdosyanıza aşağıdaki kodları ekleyin:
AddType image/webp .webp
<IfModule mod_rewrite.c>
RewriteEngine On
RewriteCond %{HTTP_ACCEPT} image/webp
RewriteRule .(jpe?g|png)$ $1.webp [L]
</IfModule>
Bu kod, tarayıcı WebP’yi destekliyorsa otomatik olarak WebP formatlı resimleri sunacaktır.
2. mod_headers ile Vary: Accept Başlığı:
- mod_headers modülünü Apache’de etkinleştirin.
.htaccessdosyanıza aşağıdaki kodları ekleyin:
<IfModule mod_headers.c>
<FilesMatch "\.(jpe?g|png)$">
Header append Vary Accept
</FilesMatch>
</IfModule>
Bu kod, tarayıcının WebP’yi destekleyip desteklemediğine bağlı olarak doğru formatı sunmak için Vary: Accept başlığını ekler.
Her iki yöntemin de avantajları ve dezavantajları vardır:
mod_rewrite:
- Avantajlar:
- Kolay kurulum
- Daha basit yapılandırma
- Dezavantajlar:
- Her istek için ek işlem
- Potansiyel URL yeniden yazma sorunları
mod_headers:
- Avantajlar:
- Daha az sunucu yükü
- Daha temiz URL’ler
- Dezavantajlar:
- Daha karmaşık kurulum
- Tarayıcı uyumluluğu ile ilgili olası sorunlar
Hangi yöntemi seçeceğiniz, sunucu yapılandırmanıza ve ihtiyaçlarınıza bağlıdır.
WebP Kullanmanın Ek İpuçları:
- WebP’ye dönüştürmek için cwebp gibi bir araç kullanın.
- Görsellerinizin kalite ve boyut dengesini optimize edin.
- WebP’yi yalnızca WebP’yi destekleyen tarayıcılara sunmak için htaccess ayarlarınızı inceleyin.
WebP ile ilgili daha fazla bilgi:
- WebP Nedir?: https://developers.google.com/speed/webp
- Apache ile WebP Kullanımı: https://httpd.apache.org/docs/current/mod/mod_headers.html
WebP’yi Apache ile kullanmak, web sitenizin performansını optimize etmenin ve kullanıcı deneyimini iyileştirmenin etkili bir yoludur.
Nginx ile Webp kullanımı:
Nginx, görüntüleri daha küçük boyutlarda sunmak için ideal olan WebP formatını etkin bir şekilde destekler. İşte Nginx ile WebP kullanmanın yaygın yolları:
1. Yönlendirme ile WebP Sunumu
Bu yöntem, orijinal JPEG/PNG var olduğu sürece tarayıcıya uygun dosya formatının sunulmasını sağlar. WebP’nin desteklendiği durumlarda WebP, diğer durumlarda orijinal format kullanılır.
- Nginx konfigürasyon dosyanızı (Genellikle
/etc/nginx/nginx.confveya siteler için özel konfigürasyon dosyaların bulunduğu bir klasör) düzenleyin. - Uygun
serverya dalocationbloğuna aşağıdaki değişiklikleri yapın:
Nginx
map $http_accept $webp_suffix {
default "";
"~*image/webp" ".webp";
}
server {
# ... Diğer Nginx ayarlarınız ...
location ~* ^.+\.(png|jpe?g)$ {
add_header Vary Accept;
try_files $uri$webp $uri =404;
}
}
Açıklama:
map:Acceptbaşlığına bağlı olarak dosya uzantısındaki değişimi belirlemek için kullanılır (.webpveya hiç).add_header Vary Accept: WebP desteği olup olmadığına bağlı olarak tarayıcı önbelleği için gerekli olan bir başlık ekler.try_files: Önce WebP sürümü aranır, yoksa orijinal görüntüye yönlendirilir, bunlar da yoksa 404 döndürülür.
2. Content-Type ile WebP Sunumu
Bu yöntemde, dosyalar zaten WebP biçimindedir ve sunucunun bunları Content-Type: image/webp başlığıyla sunması gerekir.
- Nginx yapılandırma dosyanızı düzenleyin.
- Uygun
serverveyalocationbloğunda aşağıdaki değişiklikleri yapın:
Nginx
location ~* ^.+\.(webp)$ {
add_header Content-Type image/webp;
}
Dikkat Edilmesi Gerekenler
- WebP formatına dönüştürüldüğünden emin olmak için JPEG ve PNG görüntülerinizi önceden işleyin. Bunun için
cwebpgibi görüntü dönüştürme araçlarını kullanabilirsiniz. - Tarayıcı uyumluluğundan emin olun. WebP, tüm tarayıcılarda evrensel olarak desteklenmez.
Önemli
Nginx’i yeniden başlatmayı (veya değişikliklerinizi uygulayacak şekilde yeniden yüklemeyi) unutmayın!
Ek Bilgiler
- Nginx ile WebP Kullanımı: https://mertcangokgoz.com/nginx-icin-webp-destegi-ekleme/
- Nginx belgeleri: https://nginx.org/en/docs/
Nginx, WebP görselleri için verimli sunum imkanı sunarak web sitenizin performansını artırmanıza yardımcı olacaktır!
TinyPNG ile WebP Formatına Dönüştürme
TinyPNG, web sitenizin yüklenme hızını ve performansını artırmak için JPEG ve PNG görsellerinizi WebP formatına hızlı ve kolay bir şekilde dönüştürmenize olanak tanıyan ücretsiz bir araçtır.
TinyPNG ile WebP’ye Dönüştürme Adımları:
- TinyPNG web sitesine gidin: https://tinypng.com/
- Dönüştürmek istediğiniz görselleri seçin. Tek seferde 20 adede kadar görsel yükleyebilirsiniz.
- “WebP’ye Dönüştür” seçeneğini seçin.
- “Dönüştür” düğmesine tıklayın.
- Dönüştürülmüş WebP görsellerinizi indirin.
TinyPNG ile WebP’ye Dönüştürmenin Avantajları:
- Ücretsiz: TinyPNG’nin WebP dönüştürme özelliği ücretsizdir.
- Kolay: Görsellerinizi sürükle ve bırak yöntemiyle kolayca yükleyebilir ve dönüştürebilirsiniz.
- Hızlı: TinyPNG, görsellerinizi hızlı bir şekilde dönüştürür.
- Kaliteli: TinyPNG, görsellerinizin kalitesini bozmadan dönüştürür.
Dikkat Edilmesi Gerekenler:
- TinyPNG’nin ücretsiz planı, 20 MB’a kadar dosyaları dönüştürmenize izin verir. Daha büyük dosyaları dönüştürmek için ücretli bir plana ihtiyacınız olacaktır.
- TinyPNG, bazı görsellerde renk kaybı veya diğer bozulmalar meydana gelebilir.
WebP Hakkında Ek Bilgiler:
- WebP, Google tarafından geliştirilen yeni bir görüntü formatıdır.
- WebP, JPEG ve PNG’den %30-80 daha küçük boyuttadır.
- WebP, JPEG ve PNG’den daha iyi görüntü kalitesi sunar.
Photoshop ile WebP Formatına Dönüştürme
Adobe Photoshop, WebP formatına dönüştürme dahil olmak üzere birçok görüntü düzenleme özelliğine sahip güçlü bir araçtır.
Photoshop ile WebP’ye Dönüştürme Adımları:
- Dönüştürmek istediğiniz görüntüyü Photoshop’ta açın.
- “Dosya” menüsüne gidin ve “Farklı Kaydet” seçeneğini seçin.
- “Dosya Biçimi” açılır menüsünden “WebP (*.webp)” seçeneğini seçin.
- Kalite ayarını seçin. Daha yüksek kalite, daha büyük dosya boyutu anlamına gelir.
- “Kaydet” düğmesine tıklayın.
Photoshop ile WebP’ye Dönüştürmenin Avantajları:
- Esneklik: Photoshop, WebP’ye dönüştürmeden önce görüntüyü düzenlemenize ve optimize etmenize olanak tanır.
- Kalite Kontrolü: Photoshop, WebP dönüştürme sırasında görüntü kalitesi üzerinde daha fazla kontrol sağlar.
- Toplu Dönüştürme: Photoshop, birden fazla görüntüyü aynı anda WebP’ye dönüştürmenize olanak tanır.
Dikkat Edilmesi Gerekenler:
- Photoshop, ücretli bir programdır.
- Photoshop’un WebP dönüştürme özelliği, Photoshop’un eski sürümlerinde mevcut olmayabilir.
Photoshop’a Alternatifler:
- TinyPNG: https://tinypng.com/
Ek İpuçları:
- WebP’ye dönüştürmeden önce görüntülerinizi optimize etmek için Photoshop’un “Kaydetme Için Hazırla” özelliğini kullanın.
- Daha küçük dosya boyutu için “Düşük Kalite” seçeneğini kullanabilirsiniz.
- Daha iyi görüntü kalitesi için “Yüksek Kalite” seçeneğini kullanabilirsiniz.
GIMP ile WebP Formatına Dönüştürme
GIMP, ücretsiz ve açık kaynak kodlu bir görüntü düzenleme programıdır. Photoshop’a benzer şekilde, GIMP de görüntüleri WebP formatına dönüştürmenize olanak tanır.
GIMP ile WebP’ye Dönüştürme Adımları:
- Dönüştürmek istediğiniz görüntüyü GIMP’te açın.
- “Dosya” menüsüne gidin ve “Farklı Dışa Aktar” seçeneğini seçin.
- “Dosya Biçimi” açılır menüsünden “WebP (*.webp)” seçeneğini seçin.
- Kalite ayarını seçin. Daha yüksek kalite, daha büyük dosya boyutu anlamına gelir.
- “Dışa Aktar” düğmesine tıklayın.
GIMP ile WebP’ye Dönüştürmenin Avantajları:
- Ücretsiz: GIMP ücretsiz bir programdır.
- Açık Kaynak Kodlu: GIMP’in kaynak kodu herkese açıktır.
- Toplu Dönüştürme: GIMP, birden fazla görüntüyü aynı anda WebP’ye dönüştürmenize olanak tanır.
Dikkat Edilmesi Gerekenler:
- GIMP, Photoshop kadar karmaşık bir program değildir.
- GIMP’in WebP dönüştürme özelliği, GIMP’in eski sürümlerinde mevcut olmayabilir.
WebP’yi kullanarak web sitenizin yükleme hızını ve performansını önemli ölçüde artırabilirsiniz.
Ek İpuçları:
- WebP’ye dönüştürmeden önce görüntülerinizi optimize etmek için GIMP’in “Kaydetme Için Hazırla” özelliğini kullanın.
- Daha küçük dosya boyutu için “Düşük Kalite” seçeneğini kullanabilirsiniz.
- Daha iyi görüntü kalitesi için “Yüksek Kalite” seçeneğini kullanabilirsiniz.
GIMP ile WebP’ye Dönüştürme hakkında daha fazla bilgi için:
- GIMP Kullanıcı El Kitabı: https://www.gimp.org/docs/
Sonuç:
WebP, web sitenizin yüklenme hızını ve performansını artırmak için kullanabileceğiniz en iyi araçlardan biridir. Kullanımı kolaydır ve birçok avantaj sunar. Web sitenizin daha hızlı ve daha iyi görünmesini istiyorsanız, WebP’yi kullanmaya başlamanızı şiddetle tavsiye ederim!
Daha Fazla Bilgi:
- WebP Nedir?: https://developers.google.com/speed/webp
- WebP’yi Destekleyen Tarayıcılar: https://caniuse.com/webp